वीएलसी आसानी से हमारे पसंदीदा मीडिया खिलाड़ियों (और तुम्हारा भी ) में से एक है। जबकि यह लगभग हर फिल्म को आप इसे फेंक सकते हैं, यह इतना अधिक भी कर सकती है । आपको इसकी सभी अविश्वसनीय, अंतर्निहित सुविधाओं को समझने के लिए एक शक्ति उपयोगकर्ता होने की आवश्यकता नहीं है; आपको बस यह जानना होगा कि वे मौजूद हैं। और हम आपको यह दिखाने के लिए खुश हैं कि आपके डेस्कटॉप पीसी पर अद्भुत VLC सब कुछ कर सकता है।
1. वीएलसी के साथ YouTube वीडियो कैसे डाउनलोड करें
तृतीय-पक्ष एप्लिकेशन, ब्राउज़र एक्सटेंशन और वेबसाइटें हैं जिनका उपयोग आप YouTube वीडियो डाउनलोड करने के लिए कर सकते हैं। आपको इनमें से किसी की भी आवश्यकता नहीं है, क्योंकि आप वीएलसी के माध्यम से इसे सीधे कर सकते हैं:
- YouTube पर एक वीडियो खोजें - जैसे यह एक- और अपने ब्राउज़र के एड्रेस बार से URL को कॉपी करें।
- VLC में, मीडिया> ओपन नेटवर्क स्ट्रीम के प्रमुख।
- बॉक्स में YouTube लिंक पेस्ट करें और Play पर क्लिक करें। वीडियो शुरू होने के लिए आपको कुछ समय इंतजार करना पड़ सकता है। (यदि यह काम नहीं कर रहा है, या लंबे समय के बाद लोड नहीं कर रहा है, तो आप यह देखने की कोशिश कर सकते हैं कि क्या यह मदद करता है।)
- उपकरण के तहत, कोडेक जानकारी पर क्लिक करें।
- स्थान कहने वाले बॉक्स में, पाठ के ब्लॉक पर राइट-क्लिक करें और सभी का चयन करें पर क्लिक करें। इस टेक्स्ट को अपने क्लिपबोर्ड पर कॉपी करें।
- अपने ब्राउज़र पर वापस जाएं और एड्रेस बार में लिंक पेस्ट करें। यह सीधे YouTube के सर्वर पर स्रोत फ़ाइल को खोलेगा।
- वीडियो को प्ले-राइट पर राइट-क्लिक करें और सेव वीडियो अस को चुनें।
2. वीएलसी (विंडोज) के साथ वीडियो क्लिप कैसे रिकॉर्ड करें
- वीडियो लोड करें - यह कुछ भी हो सकता है। हिट शुरू होने से पहले रुकें।
- वीडियो पर राइट-क्लिक करें और देखें पर क्लिक करें। फिर, उन्नत नियंत्रण पर क्लिक करें।
- अपना वीडियो चलाना प्रारंभ करें, और खिलाड़ी में लाल रिकॉर्ड बटन दबाएं। जब इसकी पृष्ठभूमि ब्लू-ईश हो जाती है, तो आप रिकॉर्डिंग कर रहे हैं।
- रिकॉर्डिंग रोकने के लिए फिर से लाल रिकॉर्ड बटन दबाएँ
- आपके द्वारा बनाई गई क्लिप ढूंढें। विंडोज के आधुनिक संस्करणों में, यह आपके "वीडियो" उपयोगकर्ता फ़ोल्डर में होगा।
3. वीएलसी के साथ अपने डेस्कटॉप को कैसे कैप्चर करें
- मीडिया के तहत, "कैप्चर डिवाइस खोलें" पर क्लिक करें।
- "कैप्चर मोड" ड्रॉपडाउन पर क्लिक करें और "डेस्कटॉप" चुनें।
- फ्रेम दर को संशोधित करें। 15 एफ / एस शायद डेस्कटॉप रिकॉर्डिंग के लिए पर्याप्त होगा, हालांकि अधिक तेज़ गति वाले आंदोलन के लिए 30 एफ / एस की आवश्यकता हो सकती है।
- "चलाएं" के बगल में स्थित ड्रॉपडाउन तीर पर क्लिक करें और "कन्वर्ट करें" चुनें।
- "प्रोफ़ाइल" ड्रॉपडाउन में, MP4 चुनें - या तो h.264 या h.265।
- इस चरण पर, आप इस प्रोफ़ाइल की सेटिंग को संशोधित करने के लिए टूल आइकन पर क्लिक कर सकते हैं। यहां आप संकल्प या बिटरेट जैसी चीजों को संशोधित कर सकते हैं। हम अभी के लिए डिफ़ॉल्ट सेटिंग्स का उपयोग करेंगे, लेकिन यदि आपको अंतिम उत्पाद को मोड़ने की आवश्यकता है, तो आप बाद में यहां वापस आ सकते हैं।
- गंतव्य बॉक्स में, तैयार फ़ाइल को रखने के लिए एक स्थान चुनें।
- प्रारंभ पर क्लिक करें।
VLC अब आपके डेस्कटॉप के पीछे के दृश्यों का फ़ीड कैप्चर करेगा। अपने कार्यक्षेत्र को रिकॉर्ड करते समय इसे चलने दें। जब आप पूरा कर लें, तो आप रिकॉर्डिंग को समाप्त करने के लिए प्लेयर कंट्रोल में स्टॉप बटन पर क्लिक कर सकते हैं।
4. वीएलसी के साथ वीडियो फ़ाइलों को कैसे परिवर्तित करें
- मीडिया के तहत, "कन्वर्ट / सहेजें" पर क्लिक करें।
- वह फ़ाइल जोड़ें जिसे आप फ़ाइल चयन अनुभाग में बदलना चाहते हैं।
- "कन्वर्ट / सहेजें" पर क्लिक करें।
- सेटिंग अनुभाग में, वह फ़ाइल प्रकार चुनें जिसे आप "प्रोफ़ाइल" ड्रॉप-डाउन में कनवर्ट कर रहे हैं। (हम एक .MP4, h.264 या h.265 की सलाह देते हैं।)
- गंतव्य के तहत फ़ाइल को एक नाम और स्थान दें।
- प्रारंभ पर क्लिक करें। यदि आप चाहें, तो आप VLC के भीतर ही रूपांतरण की प्रगति देख सकते हैं (और अनुमानित अवधि प्राप्त कर सकते हैं)।
5. VLC के साथ अपने वेबकैम को कैसे रिकॉर्ड करें
आपके वेब कैमरा चित्र और वीडियो रिकॉर्ड करने के लिए सॉफ्टवेयर के साथ आए होंगे, लेकिन वीएलसी शायद बेहतर है। न केवल आप अपने द्वारा की जाने वाली रिकॉर्डिंग के लिए कई अलग-अलग प्रकार के प्रारूप चुन सकते हैं, आप जरूरत के अनुसार कई बढ़िया अनाज सेटिंग्स को भी ट्विक कर सकते हैं- संभवतः आपके वेबकैम के सॉफ्टवेयर से अधिक मूल रूप से अनुमति देगा।
- मीडिया के तहत, कैप्चर डिवाइस खोलें पर क्लिक करें।
- "कैप्चर मोड" ड्रॉप डाउन में, डायरेक्टशो को डिफ़ॉल्ट रूप से चुना जाना चाहिए। यदि ऐसा नहीं है, तो इसे चुनें।
- "वीडियो उपकरण नाम" के लिए अपना वेब कैमरा चुनें।
- "ऑडियो डिवाइस नाम" के लिए अपना माइक्रोफ़ोन चुनें - जो आपका वेबकैम भी हो सकता है, यदि आप एक अलग से उपयोग नहीं कर रहे हैं।
- "उन्नत विकल्प" पर क्लिक करें।
- यदि आप इनपुट सेटिंग्स को नियंत्रित करने के लिए आपके डिवाइस के साथ आए सॉफ़्टवेयर का उपयोग करना चाहते हैं, तो "डिवाइस गुण" चुनें।
- अन्यथा, "वीडियो इनपुट फ़्रेम दर" के लिए मान दर्ज करें 30 चिकनी वीडियो के लिए अंगूठे का एक अच्छा नियम है, हालांकि यदि आप गुणवत्ता के बारे में चिंतित नहीं हैं तो आप कम उपयोग कर सकते हैं।
- ठीक पर क्लिक करें।
इस बिंदु पर, आपके पास दो विकल्प हैं। आप रेड रिकॉर्ड बटन (जैसा कि पहले उल्लेख किया गया है) दबाकर वीएलसी और रिकॉर्ड सेगमेंट के माध्यम से लाइव वीडियो चलाने के लिए प्ले पर क्लिक कर सकते हैं। आप ड्रॉपडाउन मेनू से "कन्वर्ट / सेव" भी चुन सकते हैं और उस जगह का चयन कर सकते हैं जहाँ आप जाना चाहते हैं।
दोनों तरीकों के अपने फायदे हैं। पूर्व आपको अपने वीडियो का पूर्वावलोकन करने और छोटे फटने में क्लिप लेने की अनुमति देता है। हालांकि, इस पद्धति में हेडफ़ोन की आवश्यकता होती है, क्योंकि यह एक प्रतिक्रिया लूप बना सकता है। यह धीमी कंप्यूटर पर अधिक सुस्त रिकॉर्डिंग की ओर भी ले जाता है।
Convert / Save मेथड का उपयोग करने से फीडबैक प्रॉब्लम से बचा जाता है, लेकिन यह आपको इस बात की ज्यादा जानकारी नहीं देता है कि आप क्या देख रहे हैं या जब आप रिकॉर्डिंग कर रहे हैं। आप प्लेयर में स्टॉप दबाकर रिकॉर्डिंग रोक सकते हैं, लेकिन कोई संकेतक नहीं है कि आप उस समय रिकॉर्डिंग कर रहे हैं।
6. VLC में पॉडकास्ट की सदस्यता कैसे लें
स्क्रीनशॉट : डेविड मर्फीआप VLC को पॉडकास्ट मैनेजर के रूप में नहीं सोच सकते हैं, लेकिन यदि आप इसे नियमित रूप से उपयोग करते हैं, तो यह वास्तव में बहुत आसान है। पॉडकास्ट जोड़ने के लिए, आपको शो के RSS फ़ीड की आवश्यकता होगी। एक उदाहरण के रूप में, हम लाइफहाकर के अपग्रेड पॉडकास्ट के लिए RSS फ़ीड का उपयोग करेंगे :
https://rss.art19.com/the-upgrade-by-lifehacker
अपने क्लिपबोर्ड पर कॉपी करें, फिर VLC ऊपर खींचें और इन चरणों का पालन करें:
- VLC के साइडबार में, पॉडकास्ट देखने तक स्क्रॉल करें।
- पॉडकास्ट पर अपने माउस को घुमाएं और दाईं ओर प्लस चिह्न पर क्लिक करें।
- उस शो के RSS फ़ीड URL को चिपकाएँ जिसे आप जोड़ना चाहते हैं।
- ओके पर क्लिक करें।
अब, आपकी पसंद का पॉडकास्ट पॉडकास्ट साइडबार अनुभाग में दिखाई देगा। एक शो के नाम पर क्लिक करें और आपको उपलब्ध एपिसोड की एक सूची दिखाई देगी। स्ट्रीमिंग शुरू करने के लिए उनमें से किसी एक पर डबल-क्लिक करें।
7. वीएलसी का उपयोग करके अपने Google होम स्पीकर या नेस्ट हब में कैसे जाएं
स्क्रीनशॉट : डेविड मर्फीमुझे यह दूसरे दिन ही मिल गया, और यह मेरे कंप्यूटर से विभिन्न Google होम स्पीकरों में अपने कंप्यूटर से ऑडियो स्ट्रीम करने के लिए मेरी पसंदीदा छोटी चालों में से एक है। (हालांकि मैं एक Spotify प्लेलिस्ट लोड करने के लिए स्पीकरों पर चिल्ला सकता हूं, मेरे सभी संगीत नहीं- और मेरा कोई भी वीडियो- सेवा के माध्यम से सुगम नहीं है।)
वीएलसी के माध्यम से अपने घर के आसपास संगीत या वीडियो डालना, जो भी आप इसे स्ट्रीम करना चाहते हैं उसे खींच लें। वहां से, प्लेबैक मेनू पर क्लिक करें और रेंडर विकल्प चुनें, और फिर किसी भी उपलब्ध स्पीकर से चुनें। यह उतना ही आसान है, लेकिन शायद आपने उस अजीब नाम वाले विकल्प के तहत इसे देखने के लिए नहीं सोचा होगा।
8. VLC के माध्यम से गलत समय पर आने वाले सबटाइटल को कैसे ठीक करें
यदि आप VLC और सबटाइटल के साथ मूवी देख रहे हैं, तो सभी या तो बहुत जल्दी या बहुत देर से आधारित हैं जब भी वर्ण उनके संवाद कह रहे हैं - आप इसे सीधे VLC के भीतर ठीक कर सकते हैं।
- शिफ्ट + एच दबाएं जब एक अभिनेता एक वाक्य बोलना शुरू करता है जिसे आप जानते हैं कि आप पहचान लेंगे
- संबंधित उपशीर्षक पॉप अप होने पर Shift + J दबाएं
- देरी को ठीक करने के लिए Shift + K दबाएँ।
(यदि वाक्य से पहले एक उपशीर्षक पॉप अप करता है, तो एक और दो चरणों को स्वैप करें।)
9. VLC (विंडोज) में अपने डेस्कटॉप वॉलपेपर के रूप में वीडियो कैसे सेट करें
मेरा अल्ट्रावाइड सेटअप थोड़ा फंकी है, इसलिए नजरअंदाज करें कि यह कैसा दिखता है - अवधारणा का प्रमाण, इससे ज्यादा कुछ नहीं।स्क्रीनशॉट : डेविड मर्फीयदि आप अपने विंडोज 10 वॉलपेपर को अगले स्तर तक किक करना चाहते हैं, तो इसे आज़माएं:
- VLC खोलें
- टूल्स> प्रेफरेंस पर क्लिक करें
- सबसे ऊपर वीडियो सेक्शन पर क्लिक करें
- "आउटपुट" के तहत, "Direct3D9 वीडियो आउटपुट" चुनें
- वीएलसी को बंद करें और फिर से खोलें
- एक वीडियो लोड करें और खेलना शुरू करें। वीडियो पर राइट-क्लिक करें और वीडियो चुनें, फिर "वॉलपेपर के रूप में सेट करें"
- सर्वोत्तम परिणामों के लिए, सुनिश्चित करें कि आपके वीडियो का आकार (या पहलू अनुपात) आपके डेस्कटॉप से मेल खाता है।
10. ASCII (विंडोज) में अपने सभी वीडियो कैसे देखें
स्क्रीनशॉट : dereenigne.org
ASCII में पृष्ठभूमि पर एक वीडियो डालकर अपनी अगली पार्टी में अपने geeky दोस्तों को प्रभावित करें ...
- VLC में वीडियो लोड करें
- उपकरण> वरीयताएँ> वीडियो पर नेविगेट करें
- "आउटपुट" ड्रॉपडाउन मेनू में, "रंग ASCII कला वीडियो आउटपुट" चुनें
- अपनी नीरवता में डूबो
जो इसके लायक है, उसके लिए मैं विंडोज 10 में अपने 64-बिट संस्करण VLC पर काम करने के लिए नहीं मिल सका। 32-बिट संस्करण के साथ या अलग-अलग वीडियो प्रकारों पर आपकी किस्मत अच्छी हो सकती है, लेकिन मैं नहीं कर सकता एक 64-बिट सिस्टम पर वीएलसी का एक अलग संस्करण स्थापित सिर्फ इस छोटे चाल के लिए।
11. VLC (विंडोज) पर लूप किए गए वीडियो को कैसे कस्टमाइज़ करें
उन्नत नियंत्रण पर वापस जाने का समय!स्क्रीनशॉट : डेविड मर्फी
यदि आप केवल वीडियो के कुछ हिस्सों को लूप करना चाहते हैं और पूरी चीज़ को नहीं, तो आप VLC के भीतर स्टार्ट और एंड पॉइंट को कस्टमाइज़ कर सकते हैं:
- अपना वीडियो खोलें और जहाँ भी आप अपना लूप शुरू करना चाहते हैं, वहाँ नेविगेट करें। (फ्रेम-दर-फ्रेम आगे जाने के लिए "ई" पर टैप करें।)
- वीडियो पर राइट-क्लिक करें और देखें पर क्लिक करें। फिर, उन्नत नियंत्रण पर क्लिक करें।
- एक बार थोड़ा A / B आइकन पर क्लिक करें। जो आपके शुरुआती बिंदु को निर्धारित करता है।
- अपने लूप को जहां भी रोकना चाहते हैं, वहां नेविगेट करें और फिर ए / बी आइकन पर फिर से क्लिक करें। आपने अब अपना अंतिम बिंदु निर्धारित किया है, और लूप स्वचालित रूप से खेलना और रिवाइंड करना शुरू कर देगा।
- लूप को हटाने के लिए पिछली बार A / B आइकन पर क्लिक करें।

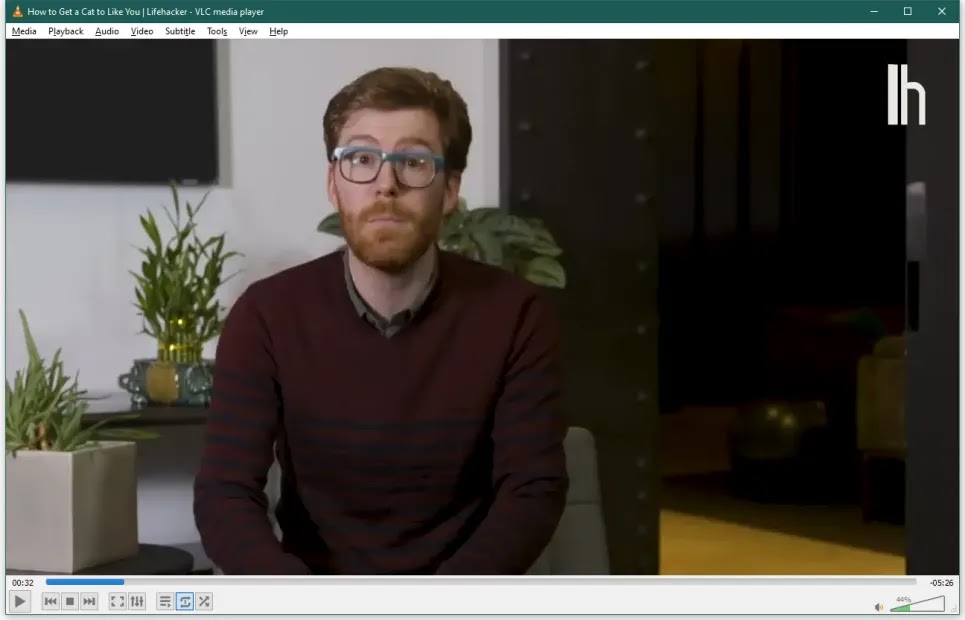
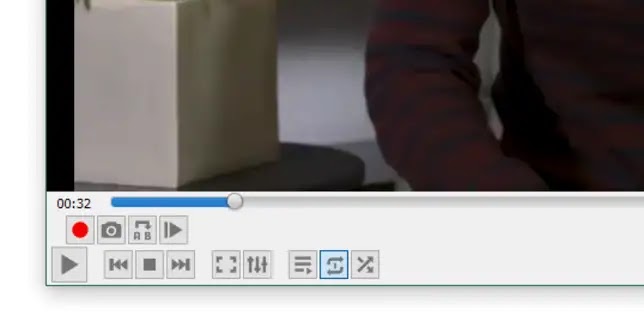



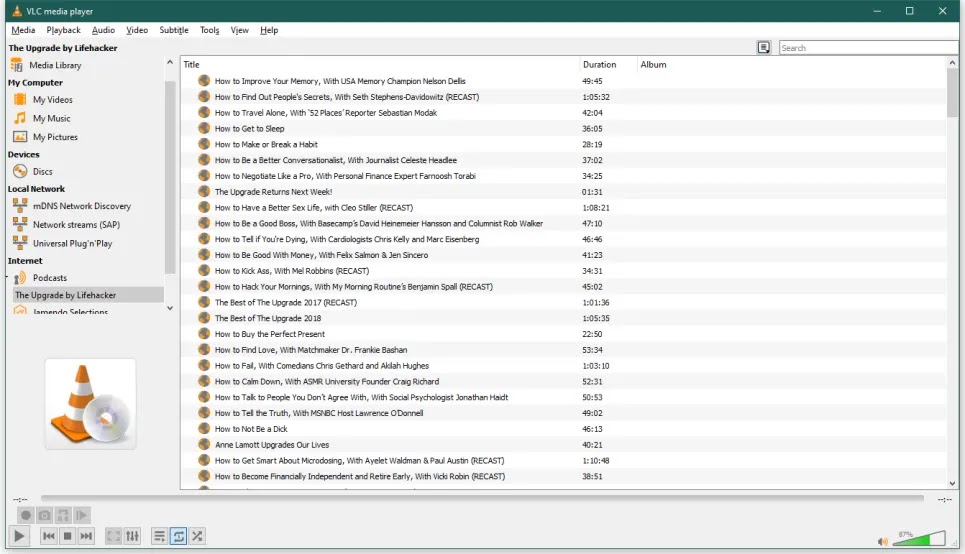
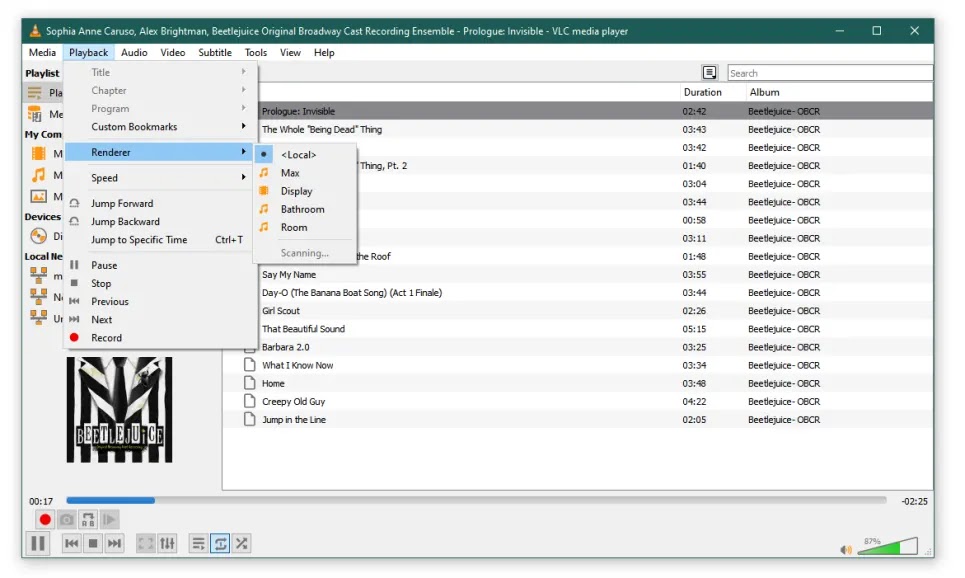
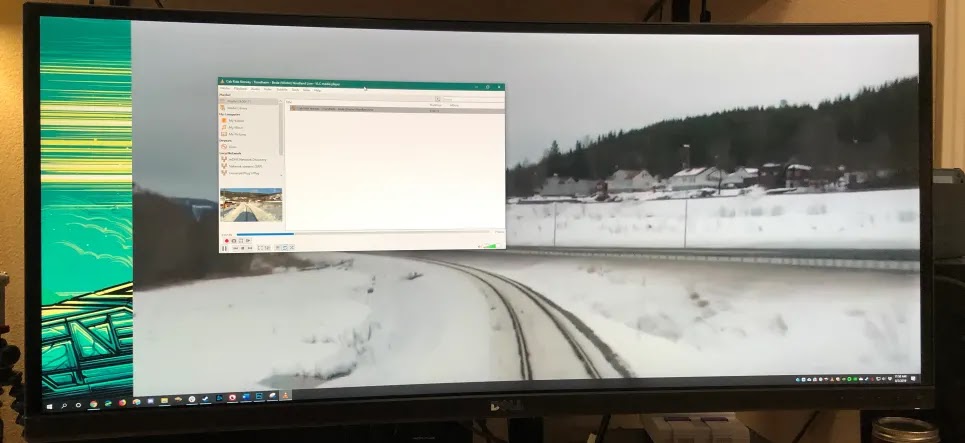

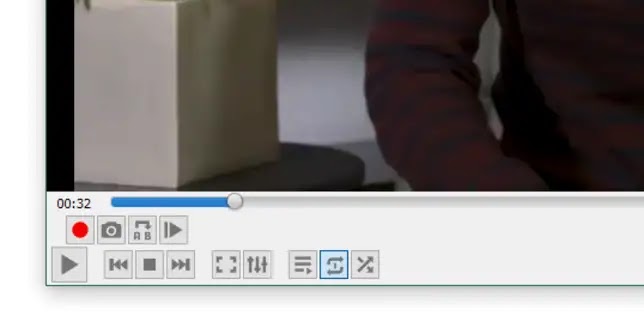




0 Comments
Please don't enter any spam link or bad words in Comment Box